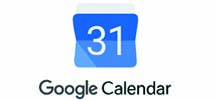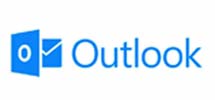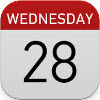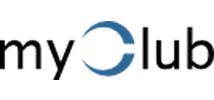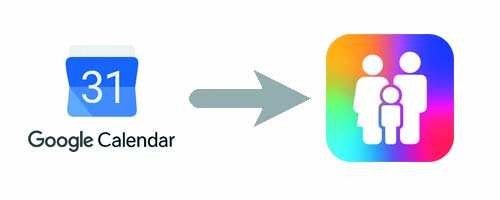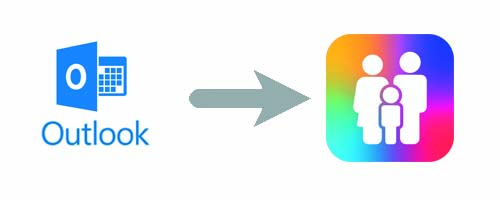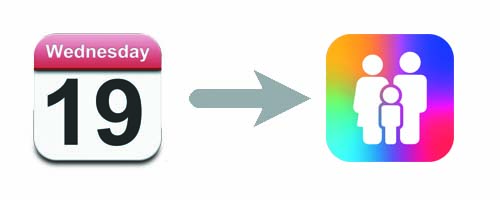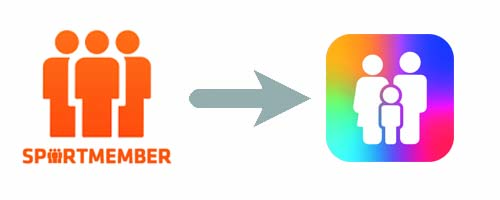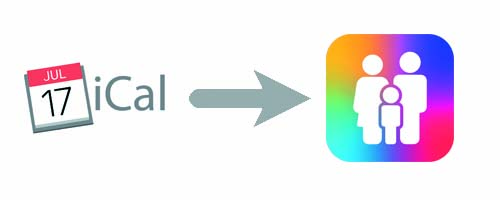Daysi kan hämta avtal från andra kalendersystem
Om du har Premium Versionen av Daysi Family App kan du hämta avtal från andra kalendrar till Daysi.
Nedan följer en allmän guide om hur du konfigurerar Daysi-appen för att ta emot möten från andra kalendrar.
Dessutom finns det ett antal beskrivningar av hur man parar ihop Daysi med en specifik extern kalender.
Alla avtal måste underhållas i den externa kalendern – Daysi importerar avtal i ett “Read-Only” format.
Hur man konfigurerar Daysi för att hämta avtal från extern kalender..
- VIKTIG:
– Synkronisering av avtal från andra kalendrar fungerar genom att du i Daysi anger en URL/länk till din kalender i det andra kalendersystemet.
– Genom att ange denna URL/länk har Daysi möjlighet att läsa avtal från den kalendern som så importeras till Daysi-kalendern. När ett möte ändras i den externa kalendern uppdateras det också i Daysi.– Logga in på Daysi Familj App
– Välj Familjemedlemmar / Min profil
– Bläddra ner till avsnittet: Kalenderinställningar och klicka på fältet Importera avtal
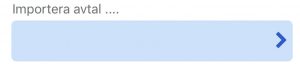
– Ett nytt fönster visas och här kan du skapa en länk till de externa kalendrarna från vilka avtal måste läsas
– Längst ner i fönstret finns några länkar till olikar instruktioner om hur du konfigurerar Daysi för att hämta avtal från olika kalendersystem.
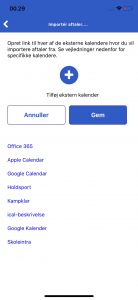
- – Klik på “+” knappen i det vindue der kommer for at konfigurere en kalender du vil hente aftaler fra:
- Udfyld følgende felter:
- – Kalendernavn: Her skal du angive et navn på den kalender du vil importerer aftaler fra. Navnet vises som en del af informationen omkring aftalen i Daysi
- – URL: Her skal du indsætte den URL som du har fået fra den eksterne kalender som du gerne hente aftaler fra.
(Nedenfor dindes der en række vejledninger på hvordan du henter aftaler fra forskellige kalendere) - – Klik på “Opret Ekstern Kalender”
- Aftalerne importeres nu fra den eksterne kalender og en notifikation sendes til brugeren.
Bemærk, at alle aftaler skal vedligeholdes i det eksterne kalendersystem. Aftaler importeres flere gange dagligt fra de eksterne kalendersystemer.
Nedan följer några korta instruktioner om hur du hittar URL / länk i de olika kalendersystemen för at hämta avtal till Daysi.
Logga in på din Google Kalender
 – Klicka på Menyn Inställninger ikonen överst upp till höger
– Klicka på Menyn Inställninger ikonen överst upp till höger- – Välj Inställningar
En ny meny visas på skärmen till vänster upp.
– Välj din egen Google Kalender under Mina kalendrars inställningar (detta är vanligtvis den precis nedanför denna text)
– Klicka på Åtkomstbehörigheter.
– Aktivera funktionen Gör tillgänglig för alla
– I rullgardinsfältet på samma rad väljer du: Se all händelseinformation
– Detta innebär att du ger andra system åtkomst för att kunna läsa din kalender – t.ex. så Daysi kan hämta dina möten.
Du bör nu hitta din URL / länk till din Google Kalender. Detta görs enligt följande:
– Klicka på Integrera kalender.
– I det här avsnittet finns det flera olika länkar till din kalender.
– Den mest optimala länken du kan använda är länken du hittar artikeln: Hemlig adress i iCal-format
![]()
– Klicka på hela länken och kopiera den till datorns minne
– Den här länken ska användas i Daysi
– Skicka den här länken i en e-post. så att du har tillgång till länken från telefonen där din Daysi-app är.
Nu måste du konfigurera Daysi så att avtal från din Google Kalender laddas ner till Daysi.
Se instruktionerna här: Skapa länk i Daysi till extern kalender
Tips: Det nemmeste är att skicka ovenstående länk på en mail till din telefon så att du kan hente länk från mailen när det ska lägges ind i Daysi.
Läs här hur man skapar en länk i Daysi till kalendern.
Logga in i din Outlook 365-kalender![]()
Klicka på ikonen Inställningar överst upp till höger i fönstret
– Ett nytt fönster öppnas och bläddrar ner och väljer Kalender.
– Välj funktionen Delade kalendrar
– I avsnittet: Publicera en kalender måste du välja välj den kalender du vill publicera.
– i det andra fältet väljer du: Kan visa all information.
– Klicka sedan på länken som visas från fältet ICS och välj punkten: Kopiera länkadress i menyn som visas.
Det här är länken du behöver när du ansluter till en extern kalender i Daysi.
Det sista du behöver göra är att skapa länken till Outlook 365 i Daysi så att avtal från Outlook kan komma in i Daysi-kalendern.
Se instruktionerna här: Skapa länk i Daysi till extern kalender
Tips: Om du är inloggad på din Outlook 365 från en dator kan du skicka kalenderlänken via ett e-postmeddelande till telefonen och sedan kopiera länken från e-postmeddelandet till Daysi
- – För att komma åt din iPhone-kalender från Daysi måste du först konfigurera kalendern så att du kan komma åt den från ett annat system.
– Det görs enligt följande:

– Öppna iPhone-kalendern
– Klicka på Kalender texten längst ner i listan över möten
– I fönstret som sedan visas klickar du på ikonen “i” bredvid kalendern som du vill konfigurera för fjärråtkomst
– I nästa fönster, aktivera du funktionen Public Calendar
– Slutligen klickar du på texten Dela länk … då visas ett nytt fönster där du måste välja var länken till kalendern ska skickas.
– Länken som nu skickas måste du använda i Daysi när du skapar åtkomst till en extern kalender.
– Du kan se ett exempel på en länk nedan:
- webcal://p11-calendars.icloud.com/published/2/MTA4Mjk0MjQzNzEwODI5NI5H5oRoqxP2TBYAkerhGAe4-yYGbXh5Q8RJ_u_pD_RE
Allt du behöver göra är att skapa länken till iPhone-kalendern i Daysi så att mötena från iPhone-kalendern kan komma in i Daysi-kalendern.
Se instruktionerna här: Skapa länk i Daysi till extern kalender
Tips: Om du är inloggad på din Outlook 365 från en dator kan du skicka kalenderlänken via ett e-postmeddelande till telefonen och sedan kopiera länken från e-postmeddelandet till Daysi
Facebook Kalender för Daysi
I Facebook findes der en personlig kalender som også kan importeres til Daysi. Det er hurtigt og nemt at Linke din Facebook kalender til Daysi så alle Facebook aftalerne også er i Daysi.
Alla avtal måste underhållas i den externa kalendern – Daysi importerar avtal i ett “Read-Only” format.
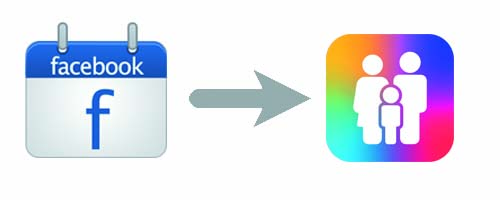
Log-ind på din Facebook konto fra en Computer
- – Vælg Events/Kalender til venstre i menu-listen

- – Scroll ned i bunden af skærmbilledet og find følgende skærm-sektion.

- – Højre-klik på linket Upcomming Events og vælg Kopier Linkadresse
- – Send dette Link via en mail e.l. så du har adgang til linket fra din Telefon.
- – Du er nu klar til at oprette kalenderen i Daysi
- – Fra Menu’en i Daysi vælger du Familie Indstillinger
- – Vælg den Bruger som Aftalerne skal importeres for
- – Scroll ned til sektionen Importer Eksterne Kalendere og klik på “Pilen”
- – Klik på ”+” knappen i bunden af det skærmbillede der kommer frem for at oprette en ny kalender
- – I feltet ”Kalendernavn” angiver du et navn for kalenderen
- – I feltet ”URL” sætter du det Link til Facebook som du har kopieret til computerens/telefonens hukommelse
Det sidste du skal gøre er at oprette linket til Facebook kalenderen i Daysi så aftalerne fra Facebook kan komme ind i Daysi kalenderen.
Se vejledning her: Opret link i Daysi til ekstern kalender
HUSK!, at du fortsat skal vedligeholde aftalerne i Facebook, og de ændringer der laves opdateres i Daysi flere gange dagligt.
Laget.se Kalender för Daysi
Holdsport bruges af mange sportsforeninger og Daysi kan importere alle aftaler fra denne kalender.
Alla avtal måste underhållas i den externa kalendern – Daysi importerar avtal i ett “Read-Only” format.
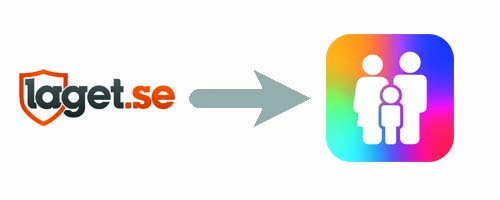
Log-ind på din Holdsport konto
- – Vælg Kalender
- – Klik på knappen Kalender-sync til højre på skærmbilledet
- – Vælg hvilke aftaler du vil have importeret til Daysi
- – Alle Aktiviteter – indlæser alle aktiviteter der er oprettet i Holdsport – også dem du ikke er tilmeldt
- – Kun Tilmeldte – indlæser kun de aftaler du er tilmeldt
- – Kun ikke-afmeldte – indlæser alle aftaler dog ikke dem du har allerede har meldt fra til.
- – Et nyt skærmbillede kommer frem som nedenfor vist:
 (Teksten er lidt forskellig afhængig af det menupunkt du har valgt)
(Teksten er lidt forskellig afhængig af det menupunkt du har valgt)
- – Du kan vælge imellem om de aftaler der lægges ind i Daysi også skal inkludere mødetiden inden kampen.
- – Markér den linje for den kalender du vil bruge og kopiér den ind i computerens/telefonens hukommelsen.
- – Du er nu klar til at oprette kalenderen i Daysi
- – Klik på ”+” knappen for at oprette en ny kalender
- – I feltet ”Kalendernavn” angiver du et navn for kalenderen
- – I feltet ”URL” sætter du det Link til Holdsport som du har kopieret til computerens/telefonens hukommelse
Det sidste du skal gøre er at oprette linket til Holdsport kalenderen i Daysi så aftalerne fra Holdsport kan komme ind i Daysi kalenderen.
Se vejledning her: Opret link i Daysi til ekstern kalender
HUSK!, at du fortsat skal vedligeholde aftalerne i Holdsport, og de ændringer der laves opdateres i Daysi flere gange dagligt.
Tip: Hvis du er logget på Holdsport fra en computer kan du sende Kalenderlinket via en mail til telefonen og så kopiere Linket fra mailen over til Daysi.
Svenskalag.se Kalender til Daysi
Kampklar er et system udviklet af DBU som en lang række fodboldklubber anvender til at styre deres forening. Alle spillere i klubben får et login til systemet og kalenderen herfra kan importeres til Daysi.
Alla avtal måste underhållas i den externa kalendern – Daysi importerar avtal i ett “Read-Only” format.
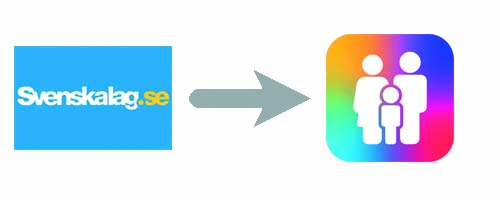
Sådan opretter du aftaler fra Kampklar
- – Log-ind på din Kampklar konto
- – Vælg Kampklar fra menuen i venstre side
- – Klik på knappen Eksporter kalender nederst til venstre i skærmbilledet

- – I det vindue der kommer frem har du mulighed for at angive hvilke typer aftaler der skal eksporteres til Daysi.
- – Følgende vindue kommer frem på skærmen:

I ovenstående findue kan du vælge, hvilken status der skal være på de aftaler der eksporteres og hvilke aktivitetstyper der skal eksporteres.
- – I status- og Aktivitetstype feltet kan du vælge følgende.


- – Når du har markeret hvilke Status der skal være på aftalerne og hvilke Aktivitetstyper der skal eksporteres skal du klikke på Opdater knappen.
![]()
- – Til sidst skal du markere den URL der er til din kalender. Det er denne URL som anvendes i Daysi.
- – URL-linket findes i samme vindue.

- – Klik på knappen Kopier Link
- – Det er dette Link som du skal bruge og lægge ind i Daysi.
Det sidste du skal gøre er at oprette linket til Kampklar i Daysi så aftalerne fra Kampklar kan komme ind i Daysi kalenderen.
Se vejledning her: Opret link i Daysi i ekstern kalender
Tip: Hvis du er logget på Kampklar fra en computer kan du sende Kalender-linket via en mail til telefonen og så kopiere Linket fra mailen over til Daysi.
SportAdmin Kalender för Daysi
Kampklar er et system udviklet af DBU som en lang række fodboldklubber anvender til at styre deres forening. Alle spillere i klubben får et login til systemet og kalenderen herfra kan importeres til Daysi.
Alla avtal måste underhållas i den externa kalendern – Daysi importerar avtal i ett “Read-Only” format.
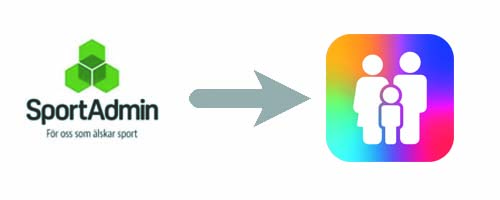
Sådan opretter du aftaler fra Kampklar
- – Log-ind på din Kampklar konto
- – Vælg Kampklar fra menuen i venstre side
- – Klik på knappen Eksporter kalender nederst til venstre i skærmbilledet

- – I det vindue der kommer frem har du mulighed for at angive hvilke typer aftaler der skal eksporteres til Daysi.
- – Følgende vindue kommer frem på skærmen:

I ovenstående findue kan du vælge, hvilken status der skal være på de aftaler der eksporteres og hvilke aktivitetstyper der skal eksporteres.
- – I status- og Aktivitetstype feltet kan du vælge følgende.


- – Når du har markeret hvilke Status der skal være på aftalerne og hvilke Aktivitetstyper der skal eksporteres skal du klikke på Opdater knappen.
![]()
- – Til sidst skal du markere den URL der er til din kalender. Det er denne URL som anvendes i Daysi.
- – URL-linket findes i samme vindue.

- – Klik på knappen Kopier Link
- – Det er dette Link som du skal bruge og lægge ind i Daysi.
Det sidste du skal gøre er at oprette linket til Kampklar i Daysi så aftalerne fra Kampklar kan komme ind i Daysi kalenderen.
Se vejledning her: Opret link i Daysi i ekstern kalender
Tip: Hvis du er logget på Kampklar fra en computer kan du sende Kalender-linket via en mail til telefonen og så kopiere Linket fra mailen over til Daysi.
Myclub Kalender för Daysi
Kampklar er et system udviklet af DBU som en lang række fodboldklubber anvender til at styre deres forening. Alle spillere i klubben får et login til systemet og kalenderen herfra kan importeres til Daysi.
Alla avtal måste underhållas i den externa kalendern – Daysi importerar avtal i ett “Read-Only” format.
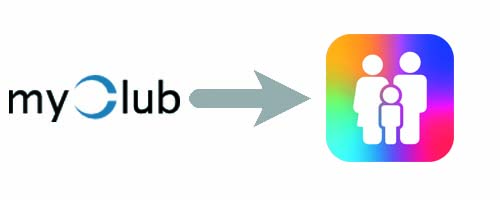
Sådan opretter du aftaler fra Kampklar
- – Log-ind på din Kampklar konto
- – Vælg Kampklar fra menuen i venstre side
- – Klik på knappen Eksporter kalender nederst til venstre i skærmbilledet

- – I det vindue der kommer frem har du mulighed for at angive hvilke typer aftaler der skal eksporteres til Daysi.
- – Følgende vindue kommer frem på skærmen:

I ovenstående findue kan du vælge, hvilken status der skal være på de aftaler der eksporteres og hvilke aktivitetstyper der skal eksporteres.
- – I status- og Aktivitetstype feltet kan du vælge følgende.


- – Når du har markeret hvilke Status der skal være på aftalerne og hvilke Aktivitetstyper der skal eksporteres skal du klikke på Opdater knappen.
![]()
- – Til sidst skal du markere den URL der er til din kalender. Det er denne URL som anvendes i Daysi.
- – URL-linket findes i samme vindue.

- – Klik på knappen Kopier Link
- – Det er dette Link som du skal bruge og lægge ind i Daysi.
Det sidste du skal gøre er at oprette linket til Kampklar i Daysi så aftalerne fra Kampklar kan komme ind i Daysi kalenderen.
Se vejledning her: Opret link i Daysi i ekstern kalender
Tip: Hvis du er logget på Kampklar fra en computer kan du sende Kalender-linket via en mail til telefonen og så kopiere Linket fra mailen over til Daysi.
Mycourt Kalender för Daysi
Kampklar er et system udviklet af DBU som en lang række fodboldklubber anvender til at styre deres forening. Alle spillere i klubben får et login til systemet og kalenderen herfra kan importeres til Daysi.
Alla avtal måste underhållas i den externa kalendern – Daysi importerar avtal i ett “Read-Only” format.
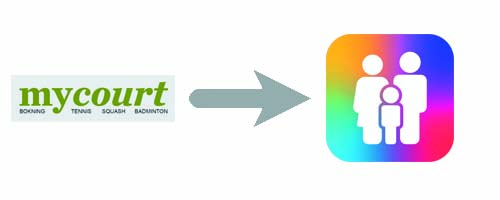
Sådan opretter du aftaler fra Kampklar
- – Log-ind på din Kampklar konto
- – Vælg Kampklar fra menuen i venstre side
- – Klik på knappen Eksporter kalender nederst til venstre i skærmbilledet

- – I det vindue der kommer frem har du mulighed for at angive hvilke typer aftaler der skal eksporteres til Daysi.
- – Følgende vindue kommer frem på skærmen:

I ovenstående findue kan du vælge, hvilken status der skal være på de aftaler der eksporteres og hvilke aktivitetstyper der skal eksporteres.
- – I status- og Aktivitetstype feltet kan du vælge følgende.


- – Når du har markeret hvilke Status der skal være på aftalerne og hvilke Aktivitetstyper der skal eksporteres skal du klikke på Opdater knappen.
![]()
- – Til sidst skal du markere den URL der er til din kalender. Det er denne URL som anvendes i Daysi.
- – URL-linket findes i samme vindue.

- – Klik på knappen Kopier Link
- – Det er dette Link som du skal bruge og lægge ind i Daysi.
Det sidste du skal gøre er at oprette linket til Kampklar i Daysi så aftalerne fra Kampklar kan komme ind i Daysi kalenderen.
Se vejledning her: Opret link i Daysi i ekstern kalender
Tip: Hvis du er logget på Kampklar fra en computer kan du sende Kalender-linket via en mail til telefonen og så kopiere Linket fra mailen over til Daysi.
Det er nemt at undersøge om det kalender system du anvender tilbyder en funktion hvor aftaler læses af andre systemer
- – Når du er logget på din eksterne kalender skal du undersøge om der findes en funktion så man kan få tilgang til kalenderen fra et andet system.
- – Typisk vil funktionen hedde følgende:
- – “Få adgang til din kalender fra eksterne systemer”
- – “Hent iCal-link”
- – “Hent URL-link til kalender”
Husk, du er meget velkommen til at kontakte os hvis du er i tvivl om noget eller du gerne vil have os til at undersøge om aftaler kan læses ind fra et bestemt system.
Det er nemt at undersøge om det kalender system du anvender tilbyder en funktion hvor aftaler læses af andre systemer
- – Når du er logget på din eksterne kalender skal du undersøge om der findes en funktion så man kan få tilgang til kalenderen fra et andet system.
- – Typisk vil funktionen hedde følgende:
- – “Få adgang til din kalender fra eksterne systemer”
- – “Hent iCal-link”
- – “Hent URL-link til kalender”
Husk, du er meget velkommen til at kontakte os hvis du er i tvivl om noget eller du gerne vil have os til at undersøge om aftaler kan læses ind fra et bestemt system.
Nedenfor findes en kort vejledning til hvordan Daysi konfigureres til at importere aftaler fra en ekstern kalender.
Bemærk, at alle aftaler skal vedligeholdes i den eksterne kalender – Daysi importerer aftalerne i et “Read-only” format.
Nedenfor er en kort vejledning til hvordan du konfigurere Daysi til at synkronisere aftaler fra en ekstern kalender
- VIGTIGT:
- – Synkronisering af aftaler fra andre kalendere fungerer ved, at du i Daysi angiver et URL/Link til din kalender i det andet kalender system.
- – Ved at angive dette URL/Link har Daysi mulighed for at læse aftaler fra denne kalender som importeres i Daysi Kalenderen. Når en aftale ændres i den eksterne kalender vil den også blive opdateret i Daysi.
Opsætningen kan gøres enten af Familie Administratoren eller af brugeren selv.
- – Vælg det Familiemedlem som aftaler skal importeres for
- – Scroll ned til sektionen: Kalenderindstillinger og klik på feltet Importér aftaler
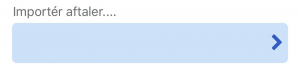
- – Et nyt vindue kommer frem og her skal du oprette link til den eksterne kalendere som du lige har hentet et Link-til
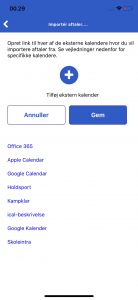
- – Klik på “+” knappen og et nyt vindue åbnes:
- Udfyld følgende felter:
- – Kalendernavn: Her skal du angive et navn på den kalender du vil importere aftaler fra. Navnet vises som en del af informationen på aftalen i Daysi
- – URL: Her skal du indsætte det URL/Link som du lige har hentet fra den eksterne kalender som du vil hente aftaler fra.
- – Klik på Opret Ekstern Kalender
- Aftalerne importeres herefter fra den eksterne kalender og en notifikation sendes til brugeren.
Bemærk, at alle aftaler skal vedligeholdes i det eksterne kalendersystem. Aftaler importeres flere gange dagligt fra de eksterne kalendersystemer.fr